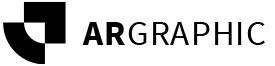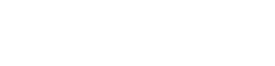Tutoriel et guide complet pour maîtriser l’outil point de fuite de Photoshop
Temps de lecture : 3 minutesAvec ce Tutoriel Photoshop point de fuite, nous allons explorer dans cet article, l’un des outils puissants de Photoshop : l’outil « Point de Fuite« . Cet outil est utilisé pour créer des effets de perspective réaliste et transformer des objets dans une scène en fonction des lignes de fuite. Que vous soyez un designer, un photographe ou un amateur de retouche photo, cet outil peut vous aider à donner une profondeur et une dimension supplémentaires à vos créations. Dans ce tutoriel, nous allons passer en revue les étapes essentielles pour utiliser efficacement l’outil « Point de Fuite » dans Photoshop.
Introduction du tutoriel Photoshop point de fuite
Dans le tutoriel Photoshop point de fuite nous allons expliquer ce qu’est l’outil « Point de Fuite » et de son importance dans la création de perspective.
Le filtre « point de fuite » est important car il permet la création d’effets de perspective réalistes.
Son emplacement dans Photoshop :
Menu en haut > Filtre > Point de Fuite (⌥⌘V)
Étape 1 : Création d’un nouveau projet
Démarrage d’un nouveau projet dans Photoshop.
Importation de l’image sur laquelle nous allons travailler.

Étape 2 : Placement des points de fuite
Placer les points de fuite en fonction des lignes de fuite présentes dans l’image. Voir l’image ci dessous.

Étape 3 : Transformation des objets
Sélection d’un objet à transformer à l’aide de l’outil « Point de Fuite ».
Intégré dans votre document, l’image que vous souhaitez mettre en perspective en fonction des points de fuite. Il faut absolument pixeliser votre calque si l’image est en objet dynamique. Une fois votre calque pixeliser vous sélectionnez toute la surface de votre document ( APPLE : ⌘ + A, PC : Contrôle + A), puis vous couper (Apple : ⌘ + X, PC : Contrôle + X). Votre calque deviens totalement vide.
Étape 4 : Placer les objets dans point de fuite
Une fois l’étape 3 réalisée, assurez vous d’être sur le calque sur lequel vous souhaitez ajouter l’image puis ouvrez : filtre > point de fuite. Puis coller l’image que vous avez couper dans l’étape précédente (Apple : ⌘ + V, PC : Contrôle + V). Ensuite déplacer votre image dans les endroits ou vous avez placé les points de fuite. Vous pouvez adapté votre image en utilisant les poignées de transformation pour ajuster la perspective de l’objet en fonction des points de fuite.

Réglages avancés
J’ai mis le calque en mode produit afin d’enlever le fond blanc sur l’image de Che Guevara. Cela permet aussi que l’image soit plus en adéquation avec le décors.
Travailler avec plusieurs points de fuite
Vous avez la possibilité d’utiliser plusieurs points de fuite pour des scènes plus complexes.

Astuces et recommandations:
Conseils pratiques pour obtenir des résultats optimaux avec l’outil « Point de Fuite ».
Utilisation d’autres outils de Photoshop pour améliorer davantage l’effet de perspective.
Félicitation, vous avez fini le tutoriel Photoshop point de fuite.
Conclusion du tutoriel Photoshop point de fuite
L’outil « Point de Fuite » de Photoshop est un outil puissant pour créer des effets de perspective réalistes dans vos images. En maîtrisant cet outil, vous pouvez ajouter une nouvelle dimension à vos créations, que ce soit pour des projets de design, de photographie ou de retouche photo. En suivant les étapes de ce tutoriel, vous serez en mesure d’utiliser efficacement l’outil « Point de Fuite » dans Photoshop et d’explorer de nouvelles possibilités créatives. N’hésitez pas à pratiquer et à expérimenter pour obtenir des résultats encore plus impressionnants. Avec notre tutoriel Photoshop point de fuite maîtrisez les outils du graphisme.
Vous pouvez également regarder le tutoriel Photoshop point de fuite en vidéo :
Poster un commentaire
Vous devez vous connecter pour publier un commentaire.